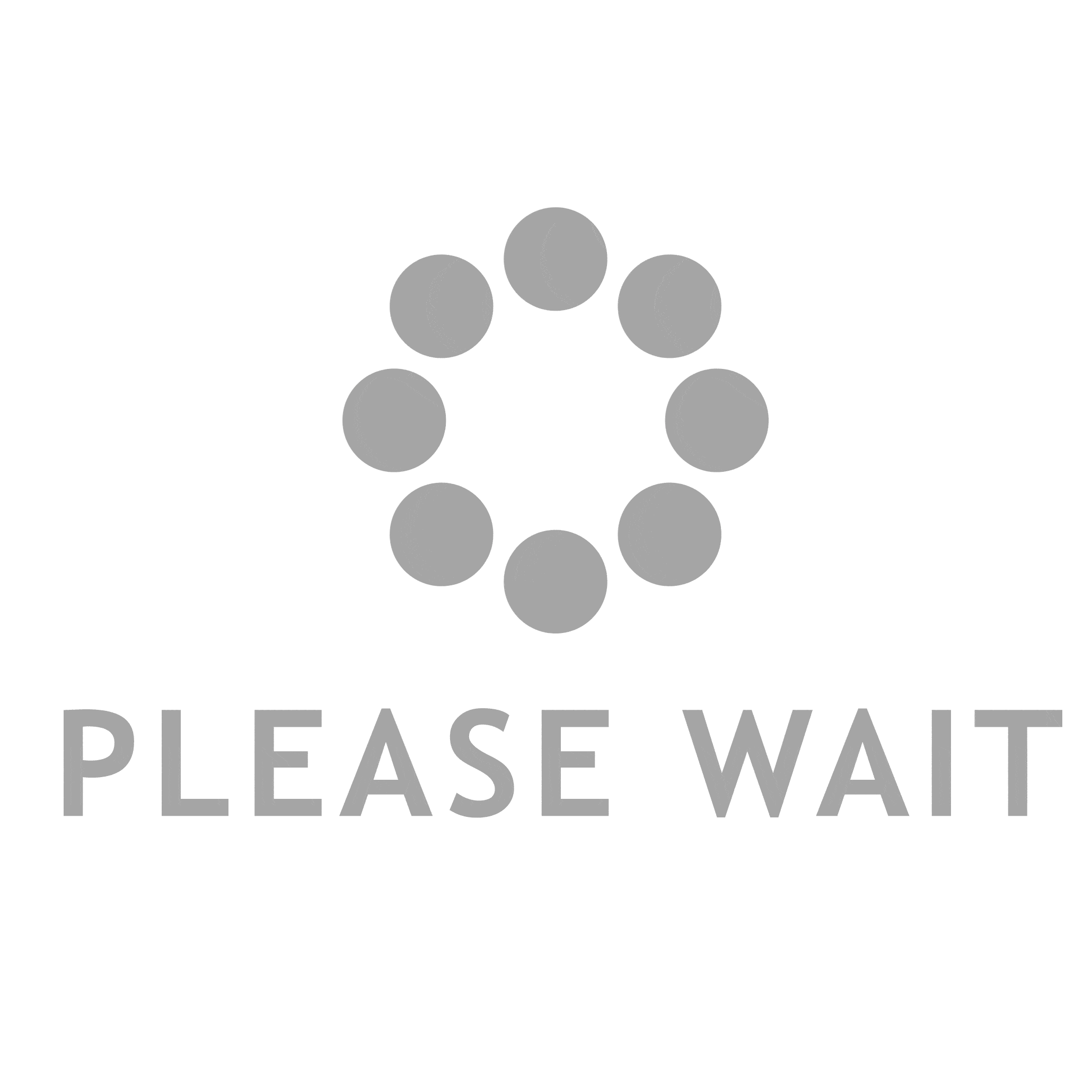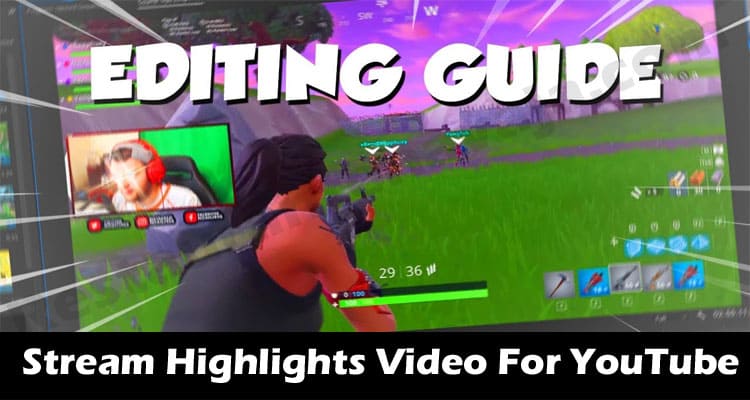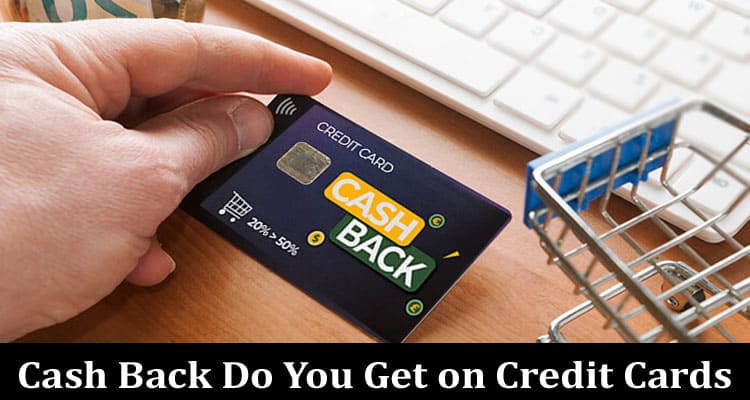Stream Highlights Video For YouTube: Streaming is mostly done by gamers, educational institutions, or companies. The idea is to keep your viewers engaged throughout the streaming period. Yet, the downside of streams is that they can get extremely time-consuming and long – even for people who are fans of whatever the stream is related to.
For this very purpose, people make stream highlights videos. If you’re new to stream highlights videos, this article will talk about how to edit it. For instance, adding subtitles, changing various layouts using a video maker, etc. So, keep reading!
What Are Stream Highlights Videos?
Streaming can get strenuous for the viewer of the stream due to how long they usually are. Also, if it is something like a QnA or a description live stream, a lot of information will get passed on and it can get inconvenient.
To cut down the content of the stream to just important bits, or to make an organised video, make stream highlights videos. These usually only cover the important parts, that is, the highlights of the stream, and combine them into a much shorter video.
How to Edit a Stream Highlights Video for YouTube?
Choosing highlights can be quite a difficult task as streams are usually hours long and it would be hard to remember which parts you want to put in the video.
If you are the streamer, then you can use stream markers (the option that looks like a bookmark icon). They can remind you when something important or interesting happens. These markers appear on the timeline in YouTube Editor later on.
Procedure:
- Open YouTube Studio
- Click on the Create Button and then on the Go Live option.
- To start a stream, you can click either Stream or the Manage button.
- Go with the flow of your live stream. You will bring out the best content when you are comfortable within yourself.
- Add a stream marker using the button on the top right corner whenever needed.
- On the top, select the ‘Create Highlight’ option.
- You can use your stream markers and using the editing options provided, trim the video, and select the moment you want to highlight.
- You can even mute the highlight if that is how you want the video.
- Give your highlight a name and a description and then set the video’s privacy.
- To publish your stream highlight, click Create.
Tips for Editing a Stream Highlight
There are a few helpful tips that will prove more useful apart from stream markers and can bring out the best in your video
- Think of the Video As a Storyline
Nothing with a vague beginning and ending will keep viewers engaged. It might get difficult for you to understand where to start and stop on your stream highlight too. Think of the main goal of your stream and whether your highlight markers fulfil the purpose of the live stream.
A video maker allows you to add clips that you want and merge them too.
- Add Subtitles
Considering that live streams are more on the spontaneous side, it isn’t always possible for the viewer to find you intelligible. You cannot have subtitles for when you stream. However, adding subtitles on the highlights video is an option to consider. Studies also show that subtitles are almost always on for the newer generation. Typically, you can use a video maker to add captions or subtitles easily.
- Watch Your Stream on Fast Playback
In case you don’t have any stream markers or don’t want to miss out on anything, watch your stream on x1.25 speed. This speed is easy enough to make the speech of the video audible and you will also get through watching the stream fast.
- Create Chapters if Required
Being organised always helps and using the Chapters feature on Youtube Editor can help you put the video into sections. This will help your viewer get to the content they want to watch fast. It can also garner your video more views since this feature makes it accessible to casual YouTube viewers as well.
- Lots of Editing
Streams can be blended compared to well-made YouTube videos with a lot of extra sounds and visual effects. Your stream highlights do not have to be the same. You can use the following tools to make your video more interesting:
- Do Not Hold Back from Trimming
Using only the vital moments of the stream is essential in stream highlights videos. Try to get rid of as much unnecessary content as possible and get the perfect amount.
If it is around a 1-hour stream, no more than 12-18 minutes of moments are necessary. Similarly, 20-30 minutes for 3 hours or longer is a decent amount. Once you gain more reach, you can increase the number of your highlights. Use a video maker for trimming purposes.
- Utilise Jokes and References
Adding light comedy to anything helps save the day. Use popular icons, references, and even memes to make your content more relatable and fun to the viewers.
- Zoom and Crop
If there are multiple people or characters in your stream, you can use the zoom and crop tool to make the speaker more prominent by zooming in on them. You can capture funny reactions or important details.
YouTube humour and trends are all about editing to make references to popular memes and engaging all senses to make the content more fun. You can use a video maker to add special effects too.
The last tip which does not need a mention is to review your work. Create content that you would enjoy watching. Hence, remember to review and edit as much as required to bring out the best sides of you and your stream.
Final Thoughts
Creating stream highlights is a great way to enhance your presence on YouTube as it shortens down huge huge live streams into important bits of information. Being the more time-saving option also gives it the scope to gain more views considering people lean more towards quick and fast things on the internet.
You also learn a lot about your live presence and can understand what reaches out to people and keeps them interested. They also immortalise your best streaming moments into a short video on the internet that you can always look back to in your YouTube journey.